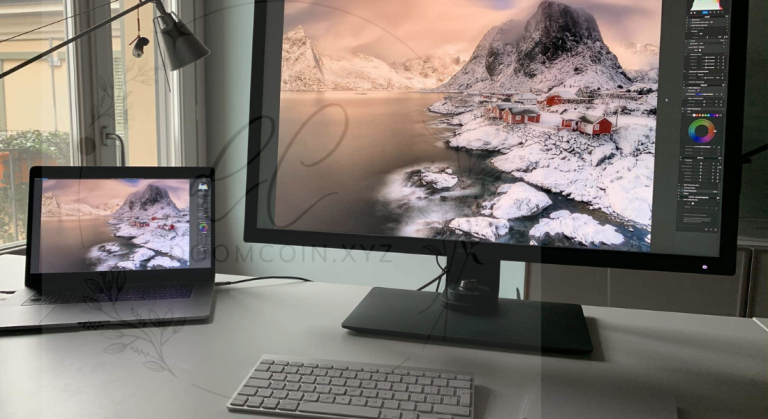In today’s fast-paced work environment, having the right technology can make all the difference in your productivity. One setup that has gained popularity among professionals is the Dell Dual Monitor Setup. Whether you’re working from home, in the office, or need extra screen real estate for gaming or content creation, dual monitors can significantly improve your workflow. This comprehensive guide will walk you through the benefits, setup process, and troubleshooting tips for your Dell dual monitor configuration
Why Choose a Dell Dual Monitor Setup?
When it comes to productivity and multitasking, a Dell Dual Monitor Setup is an investment that pays off. Below, we’ll explore the main reasons why upgrading to two monitors, especially from Dell, is worth considering.
In today’s fast-paced work environment, efficiency and organization are key to staying ahead. A dual monitor setup helps to streamline your workflow by offering more screen real estate. Whether you’re working with complex spreadsheets, managing multiple projects, or researching for a report, having an extra screen allows you to view multiple applications at once, reducing the need to constantly switch between tabs. With a Dell dual monitor setup, the added benefit of superior display quality ensures that your visuals are sharp, vibrant, and true to life, making it easier to focus on the task at hand.
One of the primary advantages of a Dell dual monitor system is its versatility. Dell monitors come with a range of adjustable features like tilt, swivel, and height adjustments, allowing you to customize your workspace to suit your ergonomic needs. Whether you’re working from home, in a corporate office, or in a creative studio, having the flexibility to adjust your monitors for comfort can significantly reduce eye strain and back discomfort. Moreover, Dell’s superior build quality ensures long-lasting performance, providing you with reliable hardware that can handle extended use without compromising on quality.
Another reason to choose a Dell dual monitor setup is its seamless connectivity and compatibility. Dell monitors come equipped with a variety of ports, including HDMI, DisplayPort, and USB-C, making it easier to connect to different devices like laptops, desktops, or docking stations. Whether you’re using the setup for graphic design, data analysis, or simply browsing multiple web pages, the easy-to-connect nature of Dell monitors makes them a convenient and practical solution for any professional setting.
In addition, with Dell’s commitment to sustainability, you can trust that your dual monitor setup is built with eco-friendly materials and energy-efficient technology. With features like energy-saving modes and low power consumption, Dell ensures that you’re not only boosting productivity but also contributing to environmental conservation. For businesses and remote workers alike, a Dell dual monitor setup offers an efficient, eco-conscious solution that fits seamlessly into a sustainable office environment.
Finally, Dell’s advanced technology delivers high-resolution displays with excellent color accuracy and wide viewing angles. This is particularly beneficial for professionals in creative fields such as graphic design, video editing, or photography, where precise color and image clarity are crucial. The Dell dual monitor setup enhances your ability to work on detailed designs or intricate tasks, giving you the tools you need to achieve your best work.
Upgrading to a Dell dual monitor setup is more than just a productivity boost; it’s an investment in comfort, efficiency, and long-term performance. Whether you are a professional seeking to improve workflow or a creative looking for precise visual clarity, a Dell dual monitor system offers a powerful solution to enhance your workday.
1. Enhanced Productivity
A Dell Dual Monitor Setup allows you to spread out your work and multitask with ease. You can have your email open on one screen while working on documents, browsing, or watching tutorials on the other. This configuration minimizes time spent switching between tabs, allowing for a smoother workflow.
2. Better Multitasking
With two screens, you can work on complex tasks simultaneously. For example, if you’re coding, you can have the code open on one monitor while testing or running the program on the other. Similarly, a Dell Dual Monitor Setup is a game-changer for creative professionals like graphic designers or video editors, allowing them to view their work while editing in real time.
3. Improved Ergonomics
A Dell Dual Monitor Setup can be adjusted to fit your ergonomic needs, reducing neck strain caused by constant head-turning or looking down at a single monitor. By positioning two screens at eye level, you create a more natural and comfortable viewing experience.
4. Space-Saving Design
Dell offers monitors with sleek, space-efficient designs. When paired with an adjustable stand or wall mount, a Dell Dual Monitor Setup can fit perfectly in any workspace, whether it’s a large office or a small home office.
5. High-Quality Displays
Dell monitors are known for their excellent display quality. With vibrant colors, sharp text, and wide viewing angles, a Dell Dual Monitor Setup ensures a clear and detailed view of all your tasks. Whether you’re working on spreadsheets, graphic design, or streaming, Dell monitors provide superior image quality.
How to Set Up Your Dell Dual Monitor Configuration
Setting up a Dell Dual Monitor Setup is straightforward, but there are some key steps to ensure you get the best performance. Follow this step-by-step guide to get started.
Step 1: Check Your Hardware Compatibility
Before diving into the setup, it’s essential to make sure your computer or laptop supports dual monitors. Check for the following:
- Ports: Your device should have at least two video output ports (HDMI, DisplayPort, USB-C, etc.). If not, you may need a docking station or an adapter.
- Graphics Card: Ensure your graphics card supports dual monitors. Most modern computers do, but it’s worth verifying, especially if you’re using a laptop.
Step 2: Connect Your Dell Monitors
Once you’ve confirmed the hardware compatibility, follow these steps:
- Power off your computer to avoid any electrical mishaps.
- Connect the first monitor to your computer using the appropriate cable (HDMI, DisplayPort, etc.).
- Connect the second monitor in the same way.
- Power on your computer and the monitors.
Step 3: Configure Display Settings
Now that both monitors are connected, you need to configure them to work together:
- Windows 10/11:
- Right-click on the desktop and select Display Settings.
- Scroll down to Multiple Displays and choose the arrangement that suits your workflow (Extend, Duplicate, etc.).
- You can also drag the monitors to match their physical layout by adjusting their positions within the display settings.
- macOS:
- Go to System Preferences and select Displays.
- Click on the Arrangement tab and drag the monitors to reflect their physical position.
Step 4: Adjust Monitor Orientation and Resolution
After configuring the basic settings, it’s time to fine-tune your display settings:
- Resolution: Ensure both monitors are set to their native resolution for the best visual experience.
- Orientation: If you prefer, you can rotate one of the monitors to portrait mode (ideal for coding or reading long documents).
- Brightness and Contrast: Adjust each monitor’s brightness and contrast to suit your preference.
Tips for Optimizing Your Dell Dual Monitor Setup
To maximize the benefits of your Dell Dual Monitor Setup, here are some additional tips and tricks.
1. Use Keyboard Shortcuts
Most operating systems support keyboard shortcuts for quickly switching between monitors or maximizing apps across both screens. On Windows, for instance, you can use Win + Shift + Left/Right Arrow to move apps between screens.
2. Invest in a Quality Stand or Mount
To keep your desk clutter-free, consider investing in a dual monitor stand or wall mount. These accessories allow you to position your monitors at the perfect height and angle while saving valuable desk space.
3. Use Software to Manage Your Workspace

Software like DisplayFusion or Dual Monitor Tools can help you organize and manage your dual monitor setup. These tools allow you to configure hotkeys, wallpaper management, and monitor profiles, ensuring a more efficient workspace.
4. Avoid Distractions
With more screen space, it’s easy to get distracted. Consider using apps like Focus Booster or StayFocusd to limit distractions from social media or irrelevant websites during work hours.
Troubleshooting Your Dell Dual Monitor Setup
Despite how simple the process may seem, occasional issues can arise. Here are a few common problems and solutions:
1. No Signal on One Monitor
- Ensure both monitors are correctly connected and powered on.
- Check the cables and ports for any loose connections.
- Try swapping the cables to rule out faulty wires.
2. Screen Flickering
- Update your graphics card drivers to the latest version.
- Ensure both monitors have compatible refresh rates.
- Adjust the display settings to match the monitor’s specifications.
3. Display Not Detected
- Double-check that both monitors are recognized in the Display Settings.
- Restart your computer and reconnect the monitors.
- If using a docking station, make sure it is properly connected.
Conclusion
A Dell Dual Monitor Setup is more than just a luxury; it’s a powerful tool to boost your productivity and streamline your workflow. Whether you’re working from home, managing multiple tasks at once, or creating stunning visuals, a dual monitor configuration offers numerous benefits. By following the steps above, you’ll have your dual monitors up and running in no time. Plus, with a bit of optimization and troubleshooting, you can create a work environment that suits your needs perfectly. Embrace the power of dual monitors and elevate your workspace with a Dell Dual Monitor Setup today!